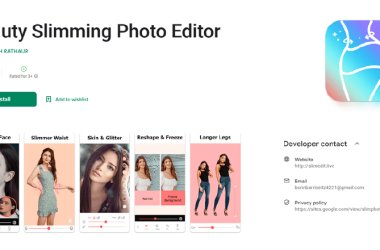The first BlackBerry 10 smartphone, the BlackBerry Z10, released this week in the UAE, and it’s expected to be released in most of the other major mobile markets by the end of March.
The first BlackBerry 10 smartphone, the BlackBerry Z10, released this week in the UAE, and it’s expected to be released in most of the other major mobile markets by the end of March.
Like BlackBerry devices of the past, the new BlackBerry Z10 and its accompanying BlackBerry 10 software pack a number of valuable features, functionality and shortcuts that may not be apparent to the casual user. That’s where we come in. Check out the following must-know BlackBerry Z10 and BlackBerry 10 tips and tricks to get the most out of your new BlackBerry 10 smartphone.
BlackBerry 10’s Built-In Screen Shot Feature
Capturing a screen shot on a BlackBerry 10 device is simple. Just hold both the volume up and volume down keys simultaneously for a couple of seconds until you hear a shutter sound. Screen shots are saved to your BlackBerry 10 camera gallery.
Volume Up/Down Keys as Media Controls
You can use your BlackBerry 10 device’s volume up and volume down keys to skip through songs in your music library. To enable this feature, open your BlackBerry 10 Settings by dragging down from the top of your display while on your Active Frames screen or a home screen panel. Choose Settings from the dropdown menu and click System Volume. On the following page, slide the Music Shortcuts button to the On position.
Volume Up/Down Keys and the BlackBerry 10 Camera
You simply tap your BlackBerry Z10’s display with the camera or video camera open to snap an image or start recording a video clip. But it’s sometimes easier to use the volume keys. Just tap the volume up or volume down keys with the camera open to snap and image. And you can also use these keys to start and stop video capture when your camera’s video mode is enabled.
Instantly Launch Voice Control
The BlackBerry Z10 can initiate lots of different actions based on voice commands thanks to its Voice Control app. And you can instantly launch Voice Control by holding your device’s mute key for a couple of seconds.
Launch BlackBerry Camera from Lock Screen
BlackBerry 10 lets you quickly launch your camera application from its lock screen, a feature that can be valuable when you want to take spur-of-the-moment shots. A camera icon appears in the bottom-right corner of the locked display screen, and you can hold it for a couple of seconds to launch the camera app.
Advanced BlackBerry Hub Inbox Controls
The BlackBerry Hub is the central inbox for all of you various BlackBerry 10 application notifications and messages. You can access basic Hub controls by clicking the Menu key at the bottom right of your Hub screen. (The Menu key looks like three dots stacked on top of each other.) But you can also access some advanced BlackBerry Hub controls from the date bars that appear in the inbox stream at the start of each new day.
Just hold a finger on a date bar to bring up controls that let you skip to the start of the past day, the start of the next day, jump to the top of the BlackBerry Hub, jump to the bottom of your BlackBerry Hub or mark all prior messages as read.
Speedy BlackBerry 10 Navigation
The BlackBerry 10 OS can be broken down into three main components: The BlackBerry Hub; the Active Frames screen; and your application panels. You can do navigation through these components using a basic set of swipes and gestures. But you can also use the tiny slider tray that appears at the bottom of the Active Frames screen and all of your home panels. Just tap a specific panel in the slide to navigate directly to that panel without scrolling. Touch the Active Frames square, which is composed of four smaller squares, to jump directly to your active apps page. Or tap the Hub button, which looks like three horizontal lines on top of each other, to navigate right to the Hub.
See Your Battery Life Status as a Percentage
The BlackBerry 10 OS does not currently allow you to set your battery-status indicator to show a specific percentage, only a battery icon. But you can check your device’s hardware settings for a more specific battery status. Just open your device’s Settings by sliding down from the top of your Active Frames or application-panel screen and choose Settings from the dropdown menu. Then click About. On the following screen, change the Category menu from General to Hardware. You’ll see a battery percentage listed in the Hardware information.
BlackBerry 10 Boot Status as a Percentage
Whenever you restart or power up your BlackBerry 10 devices, a BlackBerry logo appears with a status bar that encircles it. The status bar shows you start-up progress, but you can also view that progress as a percentage number. Just hold your finger anywhere on the BlackBerry logo and a progress percentage appears.
BlackBerry Z10 Keyboard Tips, Tricks and Shortcuts
You can type special characters using the BlackBerry 10 virtual keyboard by holding your finger on top of a letter with associated special characters (e, a, i, o, u, y, etc.), and then sliding your finger over to the character of your choice.
Quickly sliding your finger downward from the top of your keyboard to its bottom cycles through the number and character screens so you don’t have to tap the number/character screens button, which can slow down typing.
And you can delete an entire word instead of just individual letters by swiping leftward from the backspace key toward the center of your keyboard.
Finally, you can use a number of preset keyboard shortcuts to quickly find specific information. You just type a letter combo and then tap the space bar. For example, typing “myver,” for “my version,” and then the space bar gives you your BlackBerry OS version; typing “mypin” shows your BlackBerry PIN number; “LT” gives you the local time; “LD” shows the date; and “mynumber” displays your phone number.
You can also create your own key-combo shortcuts for commonly used words, phrases or other information. So for example, if you’re constantly typing your email address, you could set the term “mymail” to display your address.
To create custom keyboard shortcuts, open your device Settings, and choose Language and Input. Next, click Automated Assistance, under the Text Input heading. On the following screen, tap Word Substitution.
The next page shows an Add Shortcut button at the bottom of your display. Click that button and type “mymail” or whatever letters you want to use in the Original Word field and information that you want to display when you type your letter combination in the New Word or Phrase field. Save your new shortcut and you’re good to go.