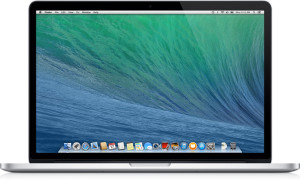 Mavericks is the first version of OS X not named after a big cat. OS X 10.9, better known as Mavericks, is the 10th iteration of the operating system that powers Apple’s desktops and laptops. Unlike previous versions, Mavericks is the first to be named after a place in California instead of a large cat – and the first to be given away by Apple for free. Even so, it still looks and acts very much like its predecessor, Mountain Lion, meaning there’s no major learning curve for users who upgrade.
Mavericks is the first version of OS X not named after a big cat. OS X 10.9, better known as Mavericks, is the 10th iteration of the operating system that powers Apple’s desktops and laptops. Unlike previous versions, Mavericks is the first to be named after a place in California instead of a large cat – and the first to be given away by Apple for free. Even so, it still looks and acts very much like its predecessor, Mountain Lion, meaning there’s no major learning curve for users who upgrade.
Like iOS 7, Apple’s just-updated mobile OS, Mavericks has been stripped of skeuomorphic elements. Unlike iOS 7, the overall user interface has been left largely intact. Instead, Mavericks is focused on refinements throughout the operating system and built-in apps, a few invisible features largely designed to improve laptop battery life and a couple of big additions borrowed from iOS.
Installing Mavericks
Before you install Mavericks, be sure to back up your Mac. In fact, it wouldn’t hurt to do a scan of your system using Disk Utility (it’s in the Applications > Utilities folder) or with a third-party utility like Disk Warrior, just in case things aren’t running as well as they should be. Thousands of files are about to be swapped around your hard drive as you upgrade to Mavericks, so it makes sense to make sure everything is in tip-top condition.
Mavericks is available through Apple’s Mac App Store (which can be found under the Apple Menu). Open the App Store and, if Mavericks isn’t in the Featured area, click on Updates. OS X Mavericks should be at the top of the list of software you can download and install. Note: You can install Mavericks on any Mac that’s authorized with the Apple ID you’re using. And it has the same hardware requirements as any Mac that can run Mountain Lion. (You do need to be running at least OS X 10.6.8 — Snow Leopard — to upgrade to Mavericks.)
The Installer downloads to your main Applications folder, so if you’re strapped for bandwidth and have multiple machines — or even if you just want to keep a copy of the installer on your computer — make sure to drag the installer out of the Applications folder before you begin the update. (You need to hold down the Command key when you drag the installer to a different location.) If you don’t move it to a different location, the installer will delete itself after the upgrade.
The OS X Mavericks installer takes up about 5Gb of space and downloads to the Applications folder.
Installation on my 2012 MacBook Pro (Retina) took just under 35 minutes, and the process is simple. Double-click the Installer, enter your username and password, select your target destination — for most users this is the Macintosh HD — and the installer does the rest, even rebooting itself when needed.
After the installation, a setup assistant will prompt you to log into iCloud and set up iCloud Keychain. This brings us to our first new feature.
iCloud Keychain
iCloud Keychain is what your keychain is for your keys — for passwords. iCloud Keychain is a single place to store your username and passwords for all types of applications, network shares, disk images and websites. This is nothing new to Keychain users — this technology has been included on every Mac dating back to 1999’s Mac OS 8.6. What’s new is the addition of iCloud support, which keeps all authorized computers (and, eventually, iOS devices) up to date with the latest password data, which is stored in a 256-bit AES encrypted file. When you’re prompted for a username and password by a network share or Internet site, Keychain automatically fills in the information so you don’t have to.
Security experts always advise users to create a unique password for every account, but few people do that. iCloud Keychain could help change those bad habits with a built-in password creator that can be used when setting up a new account. It generates a random series of numbers and letters, producing a password that would be tough to guess (and maybe tougher to remember). But Keychain remembers it for you, and passes that data to your other devices. So the next time you log into a site on any device you own — including a mobile device like an iPhone — the username and password is remembered by Keychain via iCloud and entered automatically.
Keychain also remembers credit card data — if you allow it to — so you don’t have to keep pulling out your credit card and manually entering data when doing online purchases. (For security’s sake, you’re still required to fill in the 3-digit security code located on the back of the card.)
After you’ve installed Mavericks, you can decide whether to set up iCloud Keychain now or wait until later.
Knowing what iCloud Keychain is, you can make an informed decision during the initial setup about whether to use it. You can either activate it now or leave it for later. If you do use iCloud Keychain, it will require you to verify who you are. One way that’s done is by sending notifications to your other devices, so you can confirm that you are, indeed, the owner of the Apple ID account you’re signed in with; the alternative is to send an SMS message to the phone number listed in your Apple ID. (Once you get the SMS, you input the code into a dialog box in Mavericks.)
After setting up iCloud Keychain, I chose the first option, which allows me to approve any changes to my iCloud status from another device. As a result, when I used another Mac running Mavericks, I was asked to allow that machine to have access to my keychain data. After that, the other Mac had the same access to my info as my own laptop.
One note: While the iCloud keychain setup worked fine for me, a Computerworld editor who tried to do the same thing ran into trouble verifying his account. Your mileage may vary.
Tweaks to the Finder
When the desktop, Dock and menu bar load, you’ll notice that Mavericks looks pretty much like Mountain Lion. The big change, if you can call it that, is that the Dock has a translucent background when pinned to the left or right side of the screen and there are a slew of new desktop wallpapers to choose from. Mavericks lacks the major user interface (UI) overhaul that made iOS 7 such a hot topic when it rolled out last month. Instead, Mavericks unifies the themes used in earlier versions of OS X, removing (as I mentioned before) the last remnants of skeuomorphic elements. That’s not a bad thing. The Notification drawer (accessed from the upper right corner of the menu bar) now lacks the “linen” backdrop, the Dashboard has a new background, and apps like Calendar get a new UI to match the other apps.
The Finder does get something new: Tags. Like Labels before it, the Tags feature lets you highlight and organize files with different colors. Tags have more support than Labels throughout the operating system. First, tags can be synced with iCloud and onto your other devices, so that the tags remain consistent across your various Macs. Documents stored in iCloud and tagged retain that tagging whether you’re using Pages for Mac, or Pages for iOS.
You can tweak Finder Tags to suit your needs in the Finder > Preferences area.
The Finder sidebar now includes an area for tagged shortcuts, which automatically groups similarly tagged items for quick access to related files. Every Finder window also gets a new button — located to the right of the Share button — that lets you tag selected files. Tags can be added to files in the Save dialog box, which is located under the File menu.
You can edit the labels for your Tags under Finder > Preferences > Tags. From here you can rename the existing tags, delete them or assign them a different color. You can also drag favorite tags to the bottom of the Tags window, which sorts the order they’re displayed in other areas of the OS.
Tags isn’t the only thing new addition to the Finder. There’s also Finder Tabs. (Yes, this may be confusing at first.) Finder Tabs work just like tabs in a Web browser, allowing you to group multiple Finder windows together in one. As in Safari, the Command-T key combo allows you to create new tabs, with each tab retaining its own view settings. You can drag and drop files between tabbed windows, and you can pull tabs out to create their own separate windows in the Finder.
Tabs is a welcome and overdue feature. My only problem is that I have grown so accustomed to the Finder not having them that I keep forgetting to use them, even though using tabs would be easier. Old habits die hard.
Finder Tabs work just like tabs in a Web browser, allowing you to group multiple Finder windows together in one.
Spaces, the desktop and Calendar
In previous versions of OS X, whenever you used Spaces on multiple monitors, switching to another Space shifted the view of every display. In Mavericks, you can finally control each monitor’s space independently of the others. Go to one monitor, swipe away that Space, and those on the other monitors stay just where they are. Like Finder Tabs, this is another “it’s about time” feature, though it means users will have to relearn how they use Spaces.
The menu bar, which has been limited to the main display since the Mac was first designed, now extends through all of your screens. That means no more mousing back to the primary display just to access a menu item.
Another change allows the Dock to shift between primary and secondary displays; it’s accessed by moving the cursor to the bottom of the screen on any of the displays — at least, theoretically. The problem? It didn’t always work for me. I’ve moused to the bottom of the screen on many occasions while the Dock stubbornly refused to move to the new monitor. That’s pretty annoying, and clearly something that needs a fix when 10.9.1 rolls out.
Conversely, one new feature I love — and one that works as billed — is the AirPlay Display. iPhones, iPads and Macs can already beam music, video or the entire screen to an AppleTV-equipped HDTV. With Mavericks, you can now use that HDTV as an extension of your monitor, not just as a mirror of what’s on your laptop or desktop machine. The extended desktop is fully supported by Spaces and Mission Control. Obviously, the refresh rate isn’t as fast as a built-in monitor, so fast-moving images and intricate effects won’t look as good on the TV. But it’s perfect for things that don’t require fast refresh rates like email, twitter feeds and even surveillance feeds from security cameras.
The Calendar app also gets some notable changes. It now sports a traditional Mac-like window wrapper, and there are hints of iOS 7 throughout Calendar’s views; borders and boxes in the app have been replaced by minimal lines.
The Calendar app’s Inspector pane gives you more information about an event you have planned, including a map of your destination.
In addition to its new look, Calendar now has an Inspector that displays more details pertaining to a highlighted event. Along with date, time, alert, invites and note fields, there is a new travel time field. You add the estimated travel time before your meeting — or you can enter a location and the Calendar app automatically calculates driving/walking time. Calendar can add the travel time to your appointment so you know the best time to leave in order to arrive on time.
The new Inspector will also display a map of your destination, as well as an avatar representing the forecast with high and low temps.
I’m also happy to see that Dictation has been improved. It no longer has a time limit, and text appears on the screen in near real time instead of waiting for you to stop talking before the text shows up.
Maps arrives in OS X
Maps on the desktop is pretty much the same as Maps in iOS. It includes all of the data sources the mobile version uses and is framed by a standard OS X border and controls. Like the iOS version, Maps uses Yelp for restaurant reviews and other information. Basically, if you’ve used Maps on an iPhone or iPad, you know what to expect.
Maps on the desktop is pretty much the same as Maps in iOS. This is the “hybrid” view showing New York City.
At the top left corner of the Maps window are three buttons with icons for showing your current location, switching to 3D view and showing traffic. Next to that is the Directions button, which slides out a drawer on the right with places to type in the starting point and destination and choose between walking and driving directions. (Bookmarks and recent directions are here, as well.)
And to the right of that is the Sharing menu, which lets you easily share a location via email, AirDrop (to nearby Macs or mobile devices), Twitter and Facebook. The best part of Maps is the ability to send a location to iOS devices, so if you’ve just looked up a destination on your desktop machine, you can send it to your iPhone wirelessly and let it guide you while you’re out and about.
In the center of the toolbar are buttons for Standard, Hybrid and Satellite views. And finally, there’s a Bookmarks button, with access to Bookmarks, Recents and Contacts, and a Spotlight menu for all address searches.
There are two icons to the lower right: a +/- button for zooming in and out, and a compass icon. The compass can be dragged around the Maps window to change viewing angle and perspective; if you use Apple’s trackpads, tapping and holding three fingers allows you to control the map’s perspective and angle.
Maps shines when you use a trackpad, thanks to gesture support. You can use two fingers to scroll, pinch-to-zoom and twist-to-rotate. Double-tap one finger to zoom in, and double-tap two fingers to zoom out.
On the iPad, you can use two fingers to shift your perspective into Flyover mode, but in OS X Mavericks, if there’s a gesture for Flyover, I haven’t found it. It can be activated via keyboard command (Command-0), by clicking the 3D button, or by dragging three fingers across the compass using an Apple trackpad.
Maps performs smoothly in the less-detailed Standard mode, slightly less so in Hybrid and Satellite modes, which show images of the terrain you’re viewing (a la Google Maps). Even so, it doesn’t take long for Maps to load.
Maps also offers real-time traffic information by showing red or orange dashes in areas where traffic is moving slowly. The one thing that bugs me — really irks me — about Maps is that it shows nothing along streets and highways where traffic is moving along just fine. This does reduce visual clutter, but it makes it impossible to tell whether the roads are clear or Maps was unable to establish a connection and load data. Leaving you uncertain about whether data has been loaded or not is bad design. I would much prefer a visual indication — such as a green line — when traffic is moving and red/orange when it’s not.
Another new OS X app: iBooks
In this new version, iBooks has made its way to OS X. Think of iBooks as essentially iTunes for books. Just as with iTunes, you have access to books from the iBooks store (there’s a button for quick access to the store in the main iBooks window) and in the cloud.
When you first launch the app, you’ll be asked to sign in with an iCloud account. Once you do, all of your book purchases spill into the main window, where they display by default.
When you first open up a book, it must download before you can start reading. Bookmarks, highlights and collections are synced across devices if you want to continue reading on an iPad or iPhone. (You can turn syncing off in the iBooks preferences.)
When you first launch iBooks, you’ll be asked to sign in with an iCloud account. Once you do, all of your book purchases spill into the main window.
You can authorize and de-authorize computers to use iBooks — just as you do with iTunes. You can also have content download automatically to your computer and set parental controls to disable the book store or restrict explicit content.
Centered underneath the iBooks title is a toggle for five views: All Books, Collections, Authors, Categories and List. On the upper right is a Full Screen view button and a search field for finding new titles.
The Collections view allows you to group reading material together in individual libraries. Click on the plus sign in the lower left corner of the iBooks window to create a new collection and then drag items over to it. Voila! You now have a collection.
There are three themes for iBooks: white, sepia and night view. You also have seven fonts from which to choose, can adjust text size and decide whether iBooks should display one or two pages at a time. When you mouse over a book and move the cursor toward the top of the window, a menubar fades into view, giving you access (in the upper left corner of the iBooks window) to your library, the book’s table of contents and notes and (in the upper right corner) to Appearance, search and bookmark menus.
As you’d expect, you can bookmark, highlight and add notes by highlighting text and then right-clicking on the mouse or tapping with two fingers on a multitouch trackpad to get a popup menu. The same menu lets you define a word or phrase, look it up via the Web or Wikipedia, and even share the text to Facebook and Twitter. There are also options to message or email the highlighted text.
One cool note: If you want to close your eyes, you can choose to have the book read to you in any of OS X’s creepy built-in voices.
A smarter Safari
Safari doesn’t get a major makeover in Mavericks, but it is now more smartly integrated with the operating system. For instance, when you log into certain social media sites, it will offer to add your login information to Internet Accounts in System Preferences. This then gives any authorized app access to that information, so you don’t have to keep re-entering it.
Safari is also integrated with Twitter, displaying tweets from people you follow in the new Sidebar Shared Links section. This allows you to keep an eye on Twitter while you surf, though the list doesn’t seem to update dynamically; it only updates when you close the Sidebar and reopen it. The Sidebar also has Reading List and Bookmarks buttons, which give you quick access to sites you’ve marked for later reading and to your bookmarks.
Safari is now integrated with Twitter and displays tweets from people you follow in the new Sidebar Shared Links section on the left.
Apple engineers managed to build in some performance boosts; pages do tend to display a little more snappily. Safari is also more efficient. The new Safari Power Saver can shut down webpages in the background if, for instance, those pages have Flash- or HTML 5-based ads or looping animations. That should offer a small boost to battery life if you’re using a laptop, since you’re not needlessly using CPU cycles for something you’re not even viewing.
Notifications
Notifications, which first appeared in last year’s release of Mountain Lion, have been updated with additional functions. For instance, if an instant message comes in, you can reply directly from the notification itself when it pops up on the screen. That’s handy if the main Messages window is hidden behind another window or in another desktop Space.
Notifications can be displayed in front of your screen saver if you have one activated, similar to how notifications can be displayed on the Lock Screen of an iOS device. Notification bubbles float on the upper right of your screen, each displaying varying levels of information, depending on the message and your display settings. (You can tweak these settings in System Preferences > Notifications.)
Websites can now send notifications, too, even if Safari isn’t running. That’s useful if you want updates from places like Facebook or a news site you follow. But notifications don’t always show up consistently. Sometimes they’re instant, sometimes they’re not. And sometimes an instant message will show up in a Messages chat window, and then later I’ll get a notification of the same message. This is something Apple needs to sort out if it expects Mavericks users to rely on notifications.
Under the hood
Mavericks introduces several under-the-hood changes (PDF) designed to make the OS more efficient. Apple engineers found a way to decrease overall memory use by compressing any memory that hasn’t been used, reducing the need for virtual memory. The compression and decompression happens in a few millionths of a second, according to Apple, utilizing multiple CPU cores to perform the tasks. This should lead to better battery life on laptops by reducing swap-file writes to the hard drive.
Apple has also rolled out new technology called Timer Coalescing, which bunches background operations into like-timed groups and then processes these operations together. This allows the CPU to remain idle for longer intervals, again leading to incrementally better battery life. This is a much better strategy than constantly firing up the CPU every time a process needs to run.
Finally, there’s App Nap, which gives the CPU priority to the app you’re using, rather than any other apps that are open in the background.
Final thoughts
I’ve been using Mavericks since the first developer build was released in the summer, and it’s been largely stable. In fact, I often forgot that this was still a work in progress.
Of course, all software is constantly a work in progress. If you’re one of those computer users who likes to wait for the first or second update to be released before you switch, you’ll no doubt have plenty of company. But for most users, the upgrade should go smoothly.
The issues I’ve noticed so far are mostly minor. For instance, I’ve had apps suddenly stop accepting gesture input. I had to quit the troublesome app and relaunch it to get rid of the problem. I’ve also seen some apps forget their place in the new Spaces setup, forcing me to go to Mission Control to get the app visible again. As always, check your hardware and software for compatibility before upgrading.
Enterprise users should note that Mail is still a bit problematic, especially when connecting to an Exchange server. I’ve found that the Mail app will sometimes drop a connection and stop updating; I’ve had to quit and re-launch the app to reestablish a connection with the Exchange server. Unfortunately, this bug isn’t new to Mavericks, and it’s certainly not fixed here.
Overall, I like Mavericks, which isn’t a surprise given that I liked its predecessor. It doesn’t represent the UI overhaul that iOS 7 did on the mobile side, but it continues to refine OS X, applying polish where needed. Laptop users should be able to notice increased battery life as developers incorporate changes to their apps, and the inclusion of Maps, iCloud Keychain and iBooks should make it easier to seamlessly jump from one Apple device to another.





